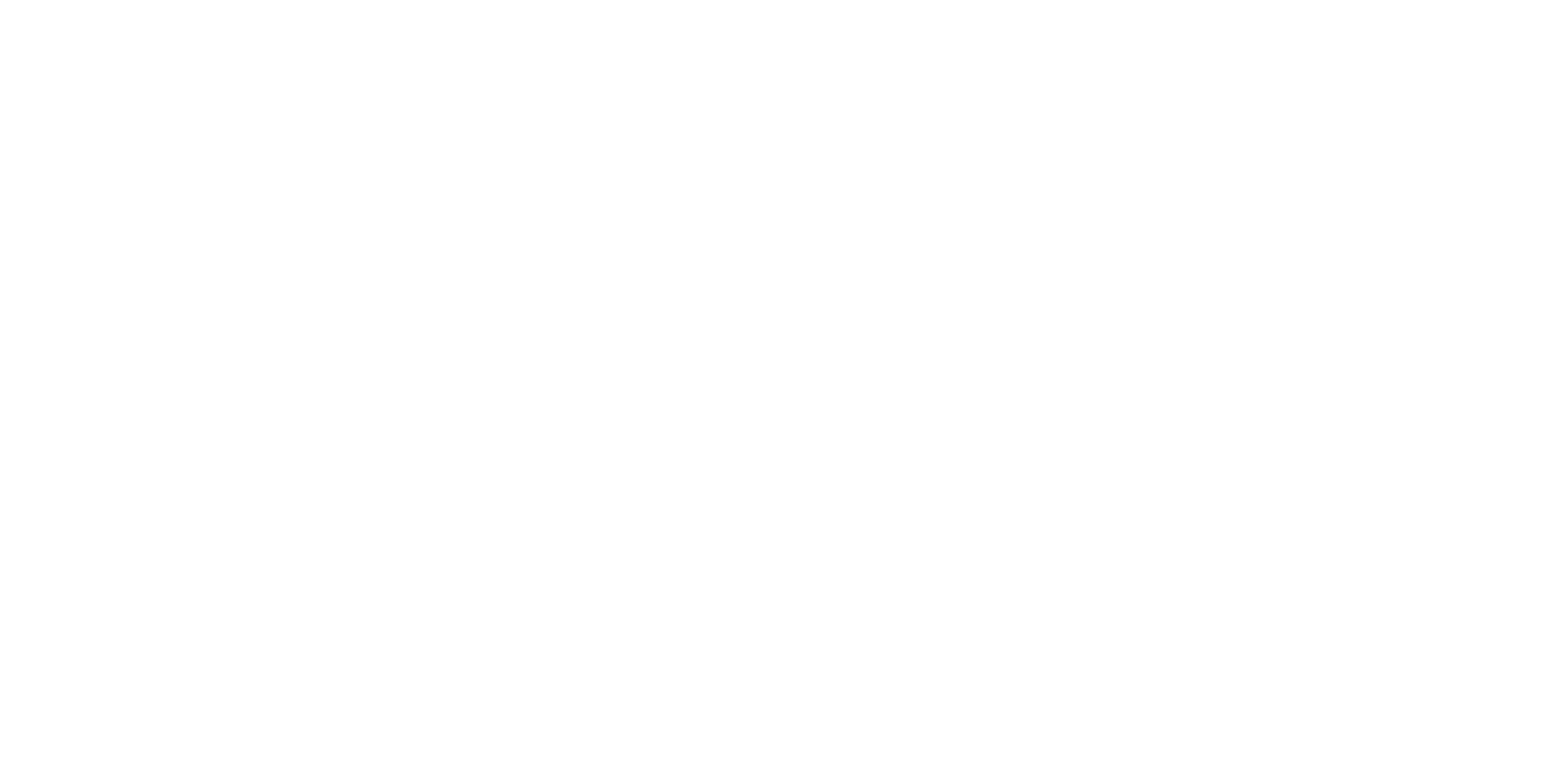If you have an Apple computer, chances are you use “Finder” all day, every day. And chances are you don’t know half of the little things that this smart little file organizer can do. Finder for Mac OS X is basically everything. It IS your computer. No, really…it is. And there are a lot of hidden features that you shouldn’t be expected to know, but they’re definitely helpful!
While building my business over the last few months, I have started to zero in on a new little hobby — TEACHING people how to use the online tools I know and love. Online Tutorials! I have found that I love helping people figure things out on the ‘nets — seeing their online lightbulb go off and hearing “wow, I didn’t know that!”
So while doing a few online tutorial screen share sessions lately, I’ve discovered that people don’t use the “Finder” to its fullest. Here are some of my favorite little tips for you and your Finder! Sorry Windows users…
- COLOR TAGS! Use them, name them, love them!
I love nothing more than color-coding my life and especially on the Finder, when everything is well…silver. In FINDER, you can set different colors for different things. For me, RED means “Important,” YELLOW means “blog photo,” BLUE means “delete later,” etc.
You can set up your Finder Color Tags by:

- Clicking on word “Finder” in the very, very top left.
- Clicking “Preferences.”
- Click “Tags.”
- Double click on the word “Yellow” and change the name. Add colors for Home and Work. Add new categories using the + or – and more.
To actually use the color tags on files, simply “right-click” on any file or folder in Finder and select the color (If you haven’t setup the ability to “right-click,” do that asap in your System Preferences > Mouse > Secondary Click ). I usually only give it a color if it’s something important I need to remember or want to easily find.
You can also drag any “color tag” over to your sidebar so you can easily click on say all the “Yellow” Finder items.
And highlight a bunch of files and change them to a color all at once. Click the mouse and hold SHIFT and scroll down the files you want. Then right-click and find color!
2. DRAG ANY FOLDER TO YOUR SIDEBAR.
Have an important folder that you come back to or use daily? Put it on your sidebar for easy access! This does not remove or delete the folder…it simply puts a shortcut to it on your sidebar. Super handy. I have a big “WORK” folder which I access daily. I love it on my sidebar.

3. VIEW THINGS DIFFERENTLY.

People tend to get stuck in their Finder viewing ways. Some people love the thumbnail or “icon view” and some love “list view.” I am a “list view” kind of girl on some days and other days, I need to see things differently. Switch up the views to see what works best for you. There are 4 options – from left to right — icon view, list view, column view (great for dragging files to different places) and “Cover Flow” view. I tend to only use the first 3 (Cover Flow is a bit much!), but explore each one and see what you love.


4. “SHOW VIEW OPTIONS” – i.e., the little flower wheel button!
If you’re in the Finder window, click on the little circle/flower/wheel button for some additional fun settings. Highly recommend looking at “Show View Options.” Here you can change the text size for your files, icon size, how you want them to automatically be sorted (I love Date Modified for everything!) and more. Customize, customize!

5. PUT A BUNCH OF FILES INTO A FOLDER IN A JIFF!
You can highlight a load of files (using click + SHIFT + click) and then RIGHT CLICK and select the “New folder with Selection (9 items)” button to put a big group of files into a single folder all at once. I am all about folders. EVERYTHING should have a folder. This makes it fast if you have a lot of files that go together.
6. SEARCH, SEARCH, SEARCH!
The thing is — it’s called FINDER for a reason! The “search” within Finder is amazing. You can search anything on your entire Mac. Or just in this folder. Can’t find something? Think of a word and just search for it. Then simply organize the view by Date Modified or By NAME and I bet you’ll find it.
Have something you want to learn how to do online? Excel? Dropbox? Finder? MailChimp? Illustrator 101? Shoot me an email here, give me one hour and we can do this!