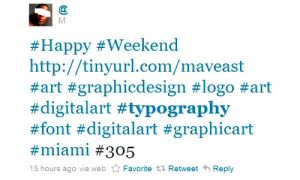Instagram is my favorite social network. I love seeing my friends lives through just photos (and captions) and I also love a good photo filter. The iphone (and most Androids) take incredible photos already, but I truly believe you can make nearly any photo look even better with some decent cropping, sometimes a nice border and good lighting (filters). Here are my top 10 tips for Instagram.
- Be Observant. There are so many beautiful things in our daily lives that we don’t often notice. A beautiful dish, a leaf on the ground, a fun advertisement or sometimes just looking at something from a different angle. Look around and just start taking photos. Sometimes the best photos on Instagram are the ones you wouldn’t normally think of.
- The tear drop (#5 below) (Or also called linear and radial focus). This is my new favorite Instagram tool to enhance your photo. Click on it and focus on something in your photo. You can make the focus spot bigger or smaller and also change it from a round focus to a flat bar.

Focus is on the water bottle. - Black and white. Don’t forget about the B & W filter. Some things really are made for black and white and look stunning.
I know, a selfie here, but way better in B & W - Zoom in. So many photos actually look decent when zoomed way in. Many people don’t crop or zoom enough.

- Following button. Click the Heart button and then you will see a “Following” option or “News” options. I use the “Following” button a lot to see what my friends are up to and what photos THEY like. Many times this will introduce me to new people I want to follow. See a photo you like in this “Following” feed, click on it and see if you might want to follow them. A great way to find new, interesting accounts.
- Discover button (2nd one below from left – star). This to me is very important. The best example I used of this was once when we couldn’t attend a local concert. I search for the name of the concert and photos came up that were up-to-the-minute live from the concert. If you’re traveling somewhere new, search for the name of the neighborhood to find some cool things nearby. Search a friends name and see what they’ve been up to. Discover anything!
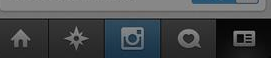
- Sunshine button or “Lux” button (#6 below). (not on Android). Use this button to make a photo extra vibrant. I always try this to see how it looks. If it doesn’t work for that photo, don’t use it. Here is a majorly “Lux” photo.

- Hashtag your photo. And don’t hashtag it #photo. Use a relevant term that people might search for. A good example below (#vespa, #nyc). Although, only use 1 or 2 hashtags at a time. Read here about proper Instagram hashtagging.
- Other apps. Download iphone apps Camera+ and Diptic (worth the .99). Sometimes (and not too much) I will enhance my photo first in Camera+ and then bring it into Instagram. Camera+ has even more incredible filters. Diptic is great for multiple photos or making collages. Here is a photo that I edited first in Camera+ and then brought into Instagram!
- Delete comments. Many people don’t realize you can delete comments. When viewing one of your photos, click on the Comment button. Then, swipe right on the comment you want to delete and you will see a trash can or reply button.
And you should also check out the Instagram Best Practices Guide if you’re new to the game!
And some of my personal all time favorite Instagram photos:
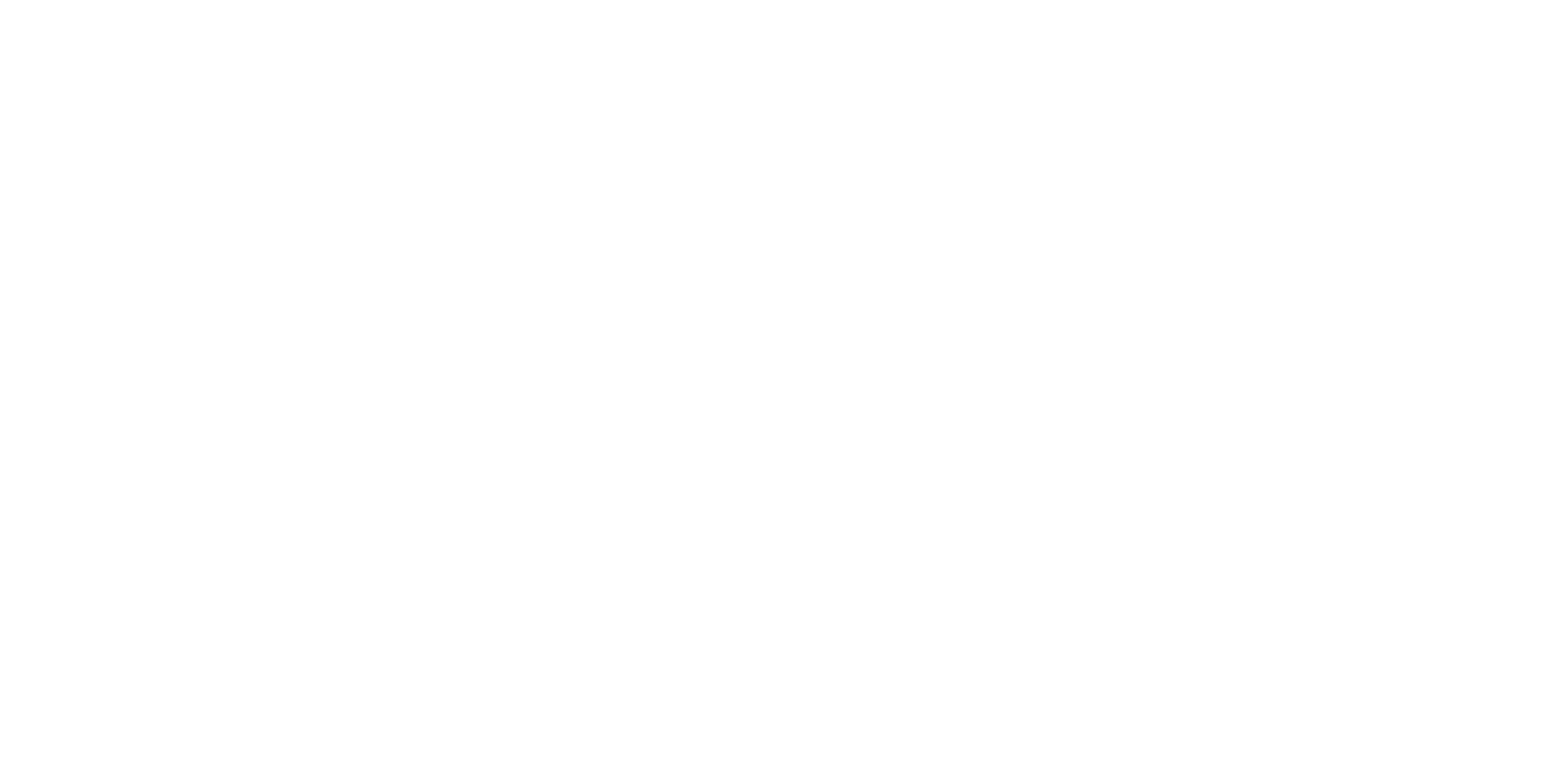
 I love Google Drive. And you should too. And I love making video tutorials.
I love Google Drive. And you should too. And I love making video tutorials.